Welcome to the homepage of FileZilla®, the free FTP solution. The FileZilla Client not only supports FTP, but also FTP over TLS (FTPS) and SFTP. It is open source software distributed free of charge under the terms of the GNU General Public License.
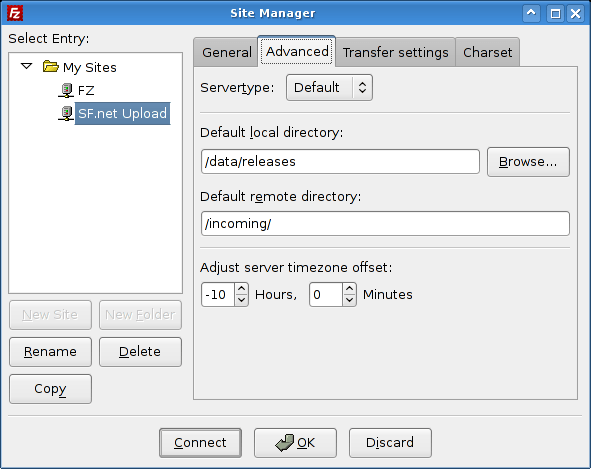
We are also offering FileZilla Pro, with additional protocol support for WebDAV, Amazon S3, Backblaze B2, Dropbox, Microsoft OneDrive, Google Drive, Microsoft Azure Blob and File Storage, and Google Cloud Storage.
FileZilla The free FTP (File Transferring Protocol) solution is a free and open-source software for transferring files over the Internet. It was developed by Tim Kosse on 22 June 2001 (19 years ago). It is a very popular FTP client, most of the webmasters using this software all over the world. On the other hand, FileZilla is detailed as 'The free FTP solution for both client and server'. It is a powerful and free software for transferring files over the Internet. It is a very popular FTP client and is used by webmasters from all over the world. WinSCP and FileZilla can be.
Last but not least, FileZilla Server is a free open source FTP and FTPS Server.
Support is available through our forums, the wiki and the bug and feature request trackers.
In addition, you will find documentation on how to compile FileZilla and nightly builds for multiple platforms in the development section.
Quick download links
Pick the client if you want to transfer files. Get the server if you want to make files available for others.
News
2021-03-05 - FileZilla Client 3.53.0-rc1 released
New features:
- Require explicit confirmation on FTP servers not supporting TLS session esumption on the data connection
- Access Grant support for Tardigrade
Bugfixes and minor changes:
- MSW: Fixed handle leak if using SFTP
- FTP: Fixed cancelling listings on very slow computers with extremely fast network connection
- Fixed loading of custom FTP proxy setting when opening the settings dialog
- Internal restructuring
Filezilla Download
2021-01-18 - FileZilla Client 3.52.2 released
Bugfixes and minor changes:
- When restoring the main window position at startup, detect if the title bar would become hidden behind taskbars or global menu bars and reposition it appropriately
- SFTP: Fixed preserving of timestamps on downloads
2021-01-08 - FileZilla Client 3.52.0.5 released
Bugfixes and minor changes:
Filezilla Ftp Download Free
- FTP: Fixed crash if downloading ASCII files with stray carriage returns
- Fixed too strict requirements for preallocation
- *nix: Fixed a memory leak
2020-07-16 - FileZilla Pro Adds Support for Keystone V3, OneDrive Sharing, and Amazon STS
By adding support for the OpenStack Swift Keystone v3 identity service, OneDrive Sharing, and Amazon Secure Token Service (STS). FileZilla Pro is making it possible for its users to store and share files with greater versatility and security. Read the full news.
2019-11-07 - FileZilla Pro to continue work with bug bounty program
Building on success of participation in EU security project, FileZilla will continue participating and investing project resources in bug bounty program. Read the full news.
2019-07-29 - FileZilla refocuses on security after participation in EU bug bounty program
European Union-spondored 'bug bounty' program found some security issues which have promptly been fixed.
Filezilla The Free Ftp Solution
2019-07-09 - FileZilla Pro to add new features after recent customer survey
Filezilla Download Free
Read the full news.
The user interface mentioned in the article will also be available for users of the free FileZilla.
There are many different FTP clients and tools you can use to connect to FTP server, upload files from computer to server or download files from web server to local computer. FileZilla is the most popular one. This FTP client is available for most of the popular operating systems including Windows, Mac OS and Linux. It is also the best FREE FTP solution. Anyone can download and use it for free. In order to use this FTP client on your PC, you should follow these steps:
- Download and install the free FTP tool on your computer; You can download this FTP utility here.
- Create an FTP account if not yet; see following guide to create FTP account in cPanel with Bluehost.
- Specify your FTP login credentials and connect to FTP server via Filezilla.
We will show you three different ways you can connect to FTP server using FileZilla free FTP utility below.
Connect to FTP server using FileZilla
Run FileZilla, you will be prompted to input Host address, FTP username and password, FTP port number in the Quick Connect bar. The FTP port is 21 by default, however you can usually leave it as blank and connect to server without input the port number. See below figure.
Connect to FTP server using FileZilla Site Manager
There are mainly two steps to connect to FTP server via Site Manager. Firstly you need to add FTP server to FileZilla via Site Manager; Secondly quickly select and connect to FTP server via Site Manager.
Go to File menu >>Site Manager, then create a new site with these information:
- Host: your FTP server IP address or your domain name;
- Port: 21 or leave it blank
- Protocol: FTP – File Transfer Protocol (secure FTP is also supported by this FTP tool, see this guide to connect to server via secure FTP)
- Encryption: choose a suitable one according to your needs
- Logon Type: Normal
- User: your FTP username
- Password: your FTP password
To connect to FTP server via Site Manager is easy. Click the site manager icon from the top tools bar, which you can find below the File menu, there will be a down triangle besides. You will then open the Site Manager with a list of existing FTP servers or sites. Click on the FTP site or server to quickly connect it via FileZilla without inputting any FTP login details as you have saved these info when add the FTP server or site to Site manager above.
Reconnects to the last used server
You can mouse on the tools and icons at the top tools bar of FileZilla to show the details of each tool. There is a 'Reconnects to the last used server' tool you can use to quickly connect to the same FTP server as your previous connection. FileZilla will remember your last FTP connection, so you can click this button to reconnect to the last used server. With the current FileZilla version, you can find this tool or icon below Bookmarks and above the Username input box.

